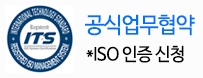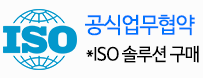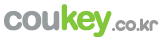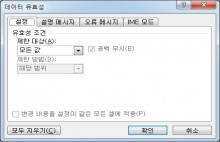
엑셀쿠키는 한 번의 다운로드로 평생 이용하실 수 있습니다. 프로그램과 데이터를 고객의 PC에 저장하여 사용하는 형식이라 안전하게 사용 가능합니다. 이용 기간에 따른 추가 비용이 발생하지 않아 매우 경제적입니다.
중소기업의 개별 특성, 다양한 업무를 상황별로 고려하여 제작된 프로그램을 업데이트합니다. 분야별 5,000여 개의 프로그램 중 내 업무에 맞는 프로그램을 다운받는 맞춤형 서비스입니다.
쿠키 프로그램은 MS Excel의 기본 사용법만 알면 즉시 사용할 수 있는 매운 쉬운 프로그램으로 누구나 손쉽게 배우고 사용할 수 있습니다.
중소기업의 모든 업무자동화!
쿠키의 업무자동화 프로그램은 VBA 코드로 개발된 제품으로
MS Excel 프로그램 기반으로 사용 가능하며,
자체적으로 개발한 기능은 물론,
MS Excel의 강력한 기능을 모두 사용하실 수 있습니다.

엑셀쿠키는 기업의 생산성을 높이는 업무자동화 지원 프로그램입니다.
 자주 사용하는 목록만들기(유효성검사)
자주 사용하는 목록만들기(유효성검사)
 이럴 때 사용하세요.
이럴 때 사용하세요.
자주 사용하는 목록을 미리 유효성검사로 지정해 놓으면 목록 선택만으로 쉽게 입력할 수 있으며,
동일한 목록을 입력할 때 오타로 인한 목록이 틀려질 경우는 사전에 예방할 수 있습니다.
예제파일 : 자주 사용하는 목록만들기(유효성검사)(예제).xlsx
 해결방법
해결방법
1. 목록을 지정할 C5:C19 셀 범위를 지정하고 [데이터] 탭 - [데이터 도구] 그룹 중 '데이터 유효성 검사' 메뉴를 클릭합니다.
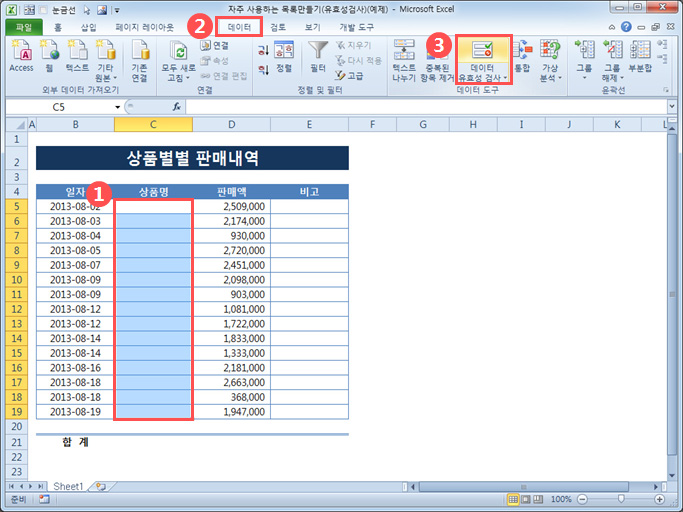
2. 데이터 유효성 대화상자가 나타나면 [설정] 탭의 제한 대상을 '목록'으로 선택하고
원본란에 목록을 ',(콤마)'로 구분하여 입력하고 [확인] 버튼을 클릭합니다.
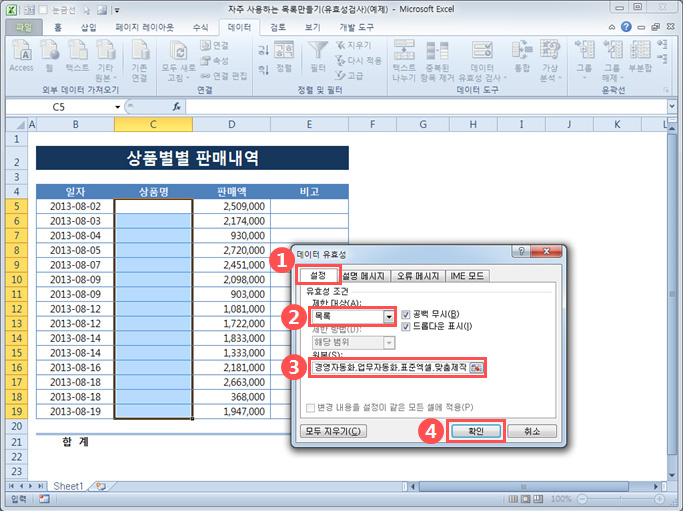

목록은 ',(콤마)'로 구분으로 입력해야 하거나 셀 범위를 지정하여 목록을 선택할 수 있습니다.
단, 셀 범위를 지정할 경우 셀 범위의 데이터가 삭제되면 목록도 표시되지 않습니다.
3. 이제 셀을 선택하면 셀 오른쪽에 드롭다운버튼이 나타나며 드롭다운버튼을 클릭하면
입력된 목록을 선택할 수 있습니다.
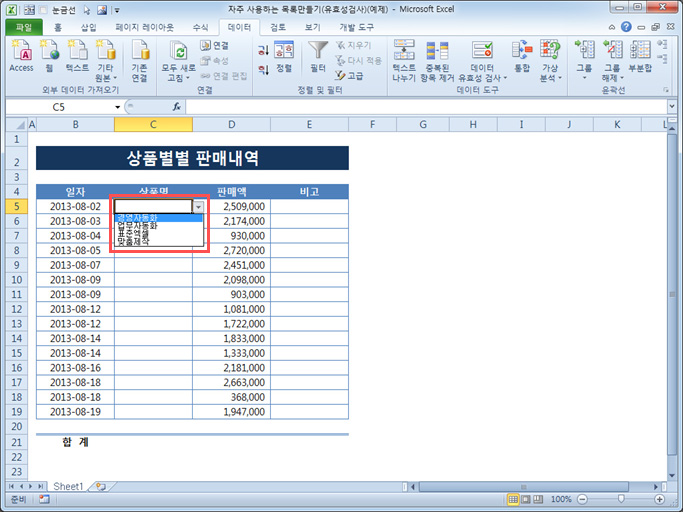
4. 만약 입력된 목록을 선택하지 않고 직접 입력하였을 때 오타가 났다면 아래 그림과 같이
중지 메시지가 나타나면 [다시 시도] 버튼을 클릭하여 재입력하거나 [취소] 버튼을 클릭하여 목록에서 선택합니다.
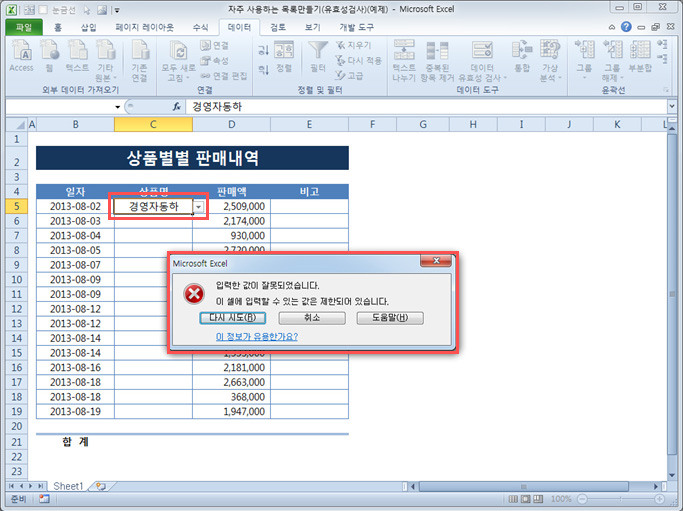

입력된 목록 이외에도 직접 목록을 입력하고 싶을 경우
아래 그림과 같이 데이터 유효성 대화상자의 [오류 메시지] 탭의
'유효하지 않은 데이터를 입력하면 오류 메시지 표시'에 체크를 없애면 됩니다.
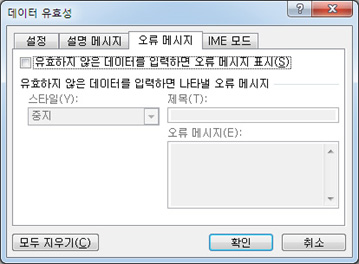
2. 다운로드 받은 콘텐츠는 본인(본인회사)만 사용할 수 있습니다.
3. 다른 사람과 공유하거나 원본 또는 수정 후 무단전제,무단배포,무단판매,무단 공유할 수 없습니다.
4. 웹상에서 배포는 상업,비상업적 목적을 불문하고, 손해배상등 가중처벌됩니다.
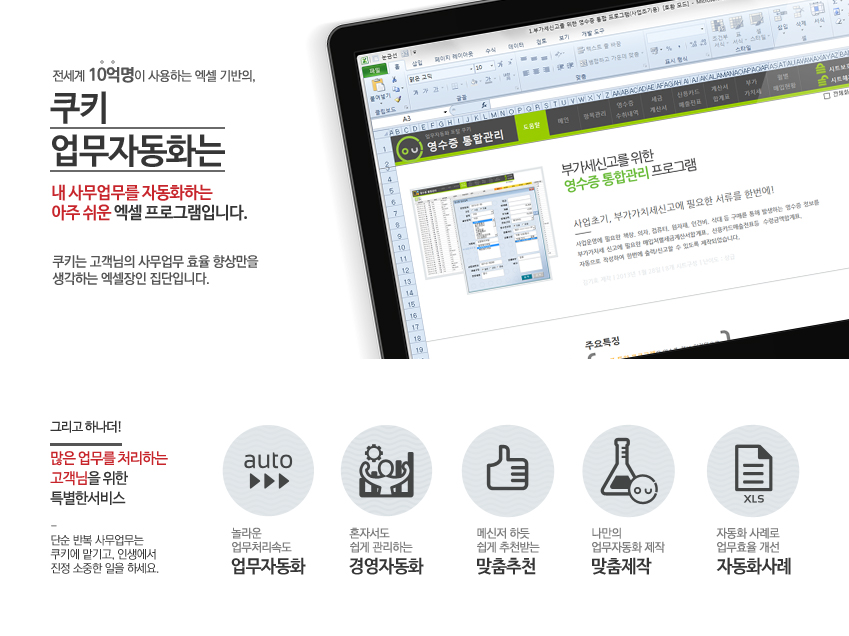

















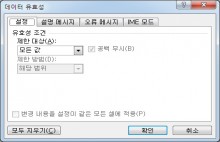


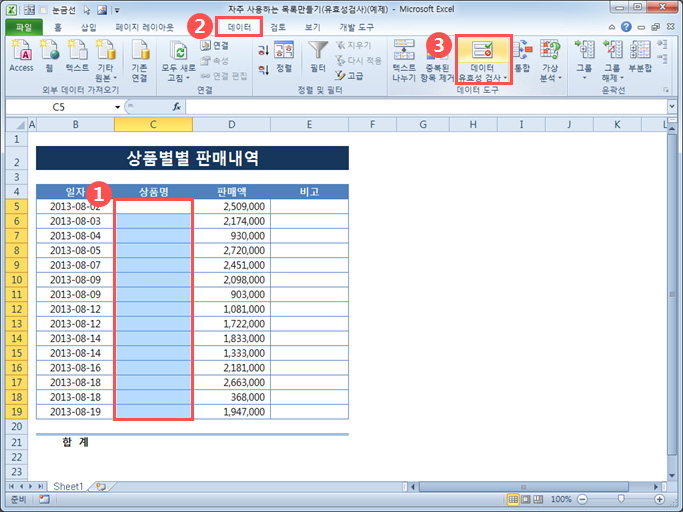
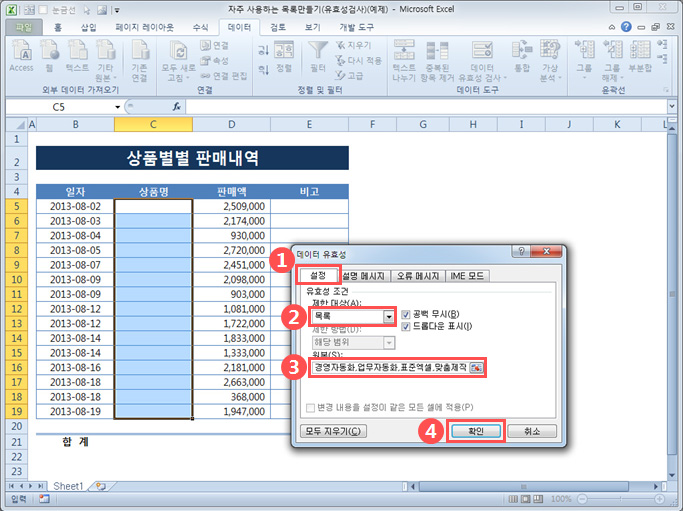

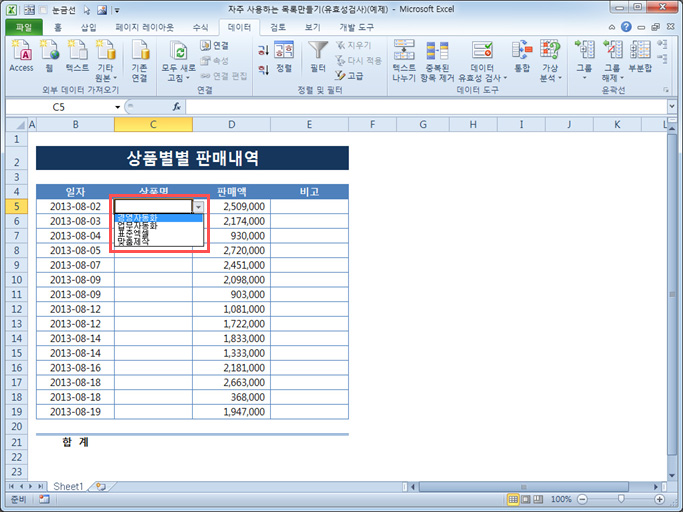
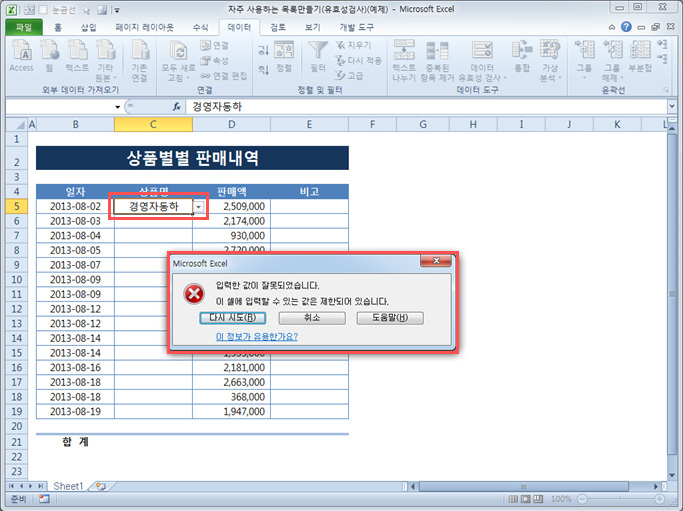
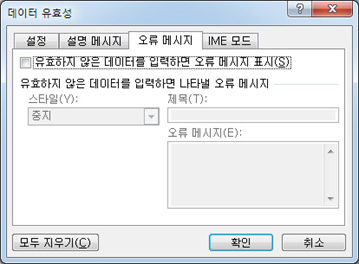
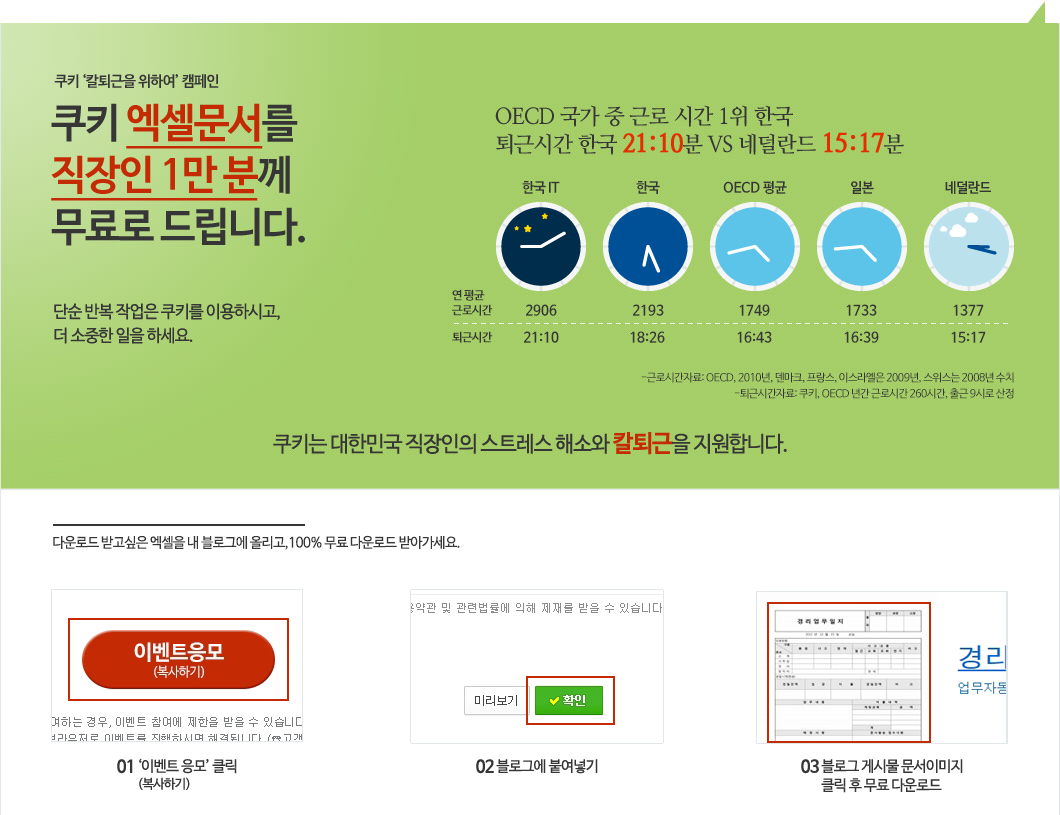

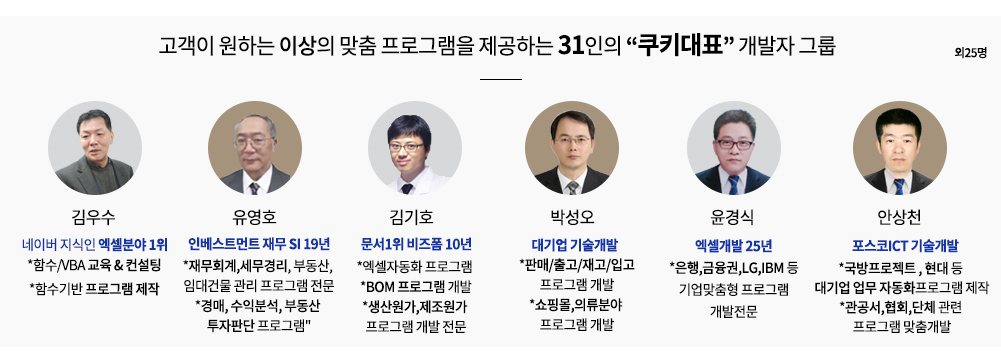
 KaKao ID 친구추가 : @coukey
KaKao ID 친구추가 : @coukey