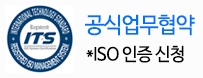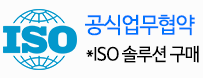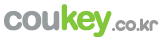![[기초강좌 제 68강] 이름정의하기_1 썸네일 이미지 [기초강좌 제 68강] 이름정의하기_1 썸네일 이미지](/smartediter/upload_img/thum_1537333159.png)
엑셀쿠키는 한 번의 다운로드로 평생 이용하실 수 있습니다. 프로그램과 데이터를 고객의 PC에 저장하여 사용하는 형식이라 안전하게 사용 가능합니다. 이용 기간에 따른 추가 비용이 발생하지 않아 매우 경제적입니다.
중소기업의 개별 특성, 다양한 업무를 상황별로 고려하여 제작된 프로그램을 업데이트합니다. 분야별 5,000여 개의 프로그램 중 내 업무에 맞는 프로그램을 다운받는 맞춤형 서비스입니다.
쿠키 프로그램은 MS Excel의 기본 사용법만 알면 즉시 사용할 수 있는 매운 쉬운 프로그램으로 누구나 손쉽게 배우고 사용할 수 있습니다.
중소기업의 모든 업무자동화!
쿠키의 업무자동화 프로그램은 VBA 코드로 개발된 제품으로
MS Excel 프로그램 기반으로 사용 가능하며,
자체적으로 개발한 기능은 물론,
MS Excel의 강력한 기능을 모두 사용하실 수 있습니다.

엑셀쿠키는 기업의 생산성을 높이는 업무자동화 지원 프로그램입니다.
[ 기초 강좌 ]
제 68 강
이름정의하기
Excel의 생명이라고 할 수 있는 이름정의하기
그 사용법을 알아봅니다.
이럴 때 필요해요
수식을 만들때 셀이나 범위에 대한 수많은 참조를 하게 되는데, 이 떄 셀 주소를 그대로 사용하는 것보다
의미있는 이름을 사용하여 수식내용을 파악할 때 사용합니다.
이렇게 사용해요
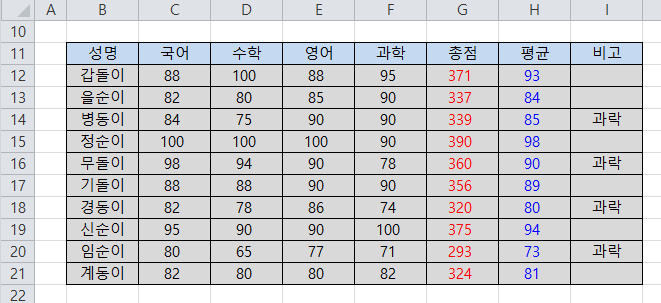
위 표에서 '총점' 란의 아무 셀이나 선택하여 입력된 수식을 볼때,
아래의 그림의 수식처럼 나오게 '이름정의'를 해보겠습니다.

1) G12셀을 선택하고 아래 그림과 같이 '수식'-'이름 정의'를 선택해 보십시요.
아래와같은 대화창이나오면, '이름'란에 점수범위 라고적고 '참조 대상'란에 C12부터 F12 영역을 드래그 해줍니다.
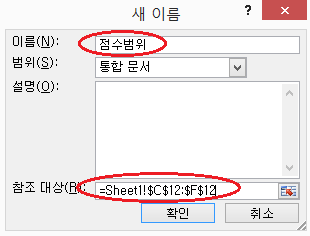
(그리고나서, G12셀에 '=SUM(점수범위)'를 치면 총점이 나오게 됩니다.)
2) 다음은, 다시 G12셀을 선택하고 '함수마법사'에서 'COUNTIF()'함수를 실행하여 아래의 그림과 같이
인수를 각각 입력한 다음, '확인' 합니다.
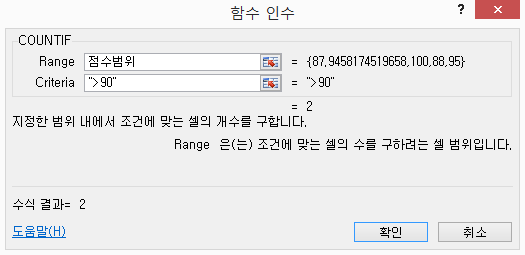
결과를 보시고 나니 이해가 되는가요?
3) 위와 같은 방법으로 '수식'-'이름 정의' 옵션을 선택한 다음, 이름란은 '이름표'로 또 '참조대상'란은
위 표에서 B12 부터 B21까지를 드래그하여 각각 입력해 주고 '확인' 합니다.
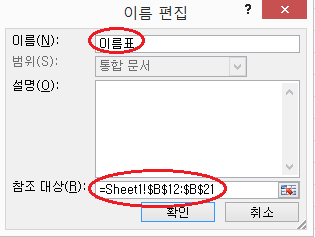
4) 임의의 셀 10개를 영역으로 지정한 상태에서 '=이름표' 라고
입력한 다음, Ctrl+Shift+Enter, 세개의 키를 동시에 눌러 보십시요.
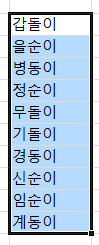
2. 다운로드 받은 콘텐츠는 본인(본인회사)만 사용할 수 있습니다.
3. 다른 사람과 공유하거나 원본 또는 수정 후 무단전제,무단배포,무단판매,무단 공유할 수 없습니다.
4. 웹상에서 배포는 상업,비상업적 목적을 불문하고, 손해배상등 가중처벌됩니다.
![[기초강좌 제 68강] 이름정의하기_1 [기초강좌 제 68강] 이름정의하기_1](/common/images/cmm/view_middel.jpg)















![[기초강좌 제 68강] 이름정의하기_1를 즐겨찾기 한 횟수는 [기초강좌 제 68강] 이름정의하기_1를 즐겨찾기 한 횟수는](/common/images/cmm/bag_favor_mini_bubble_left.png)

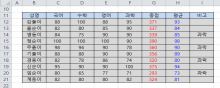
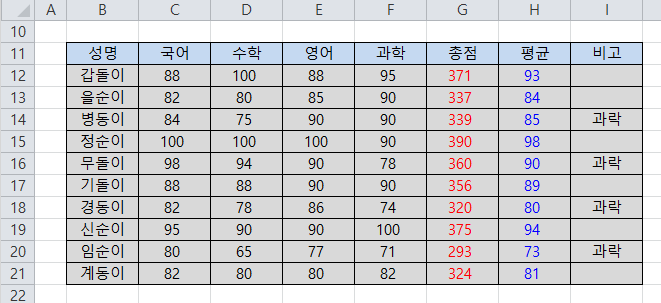

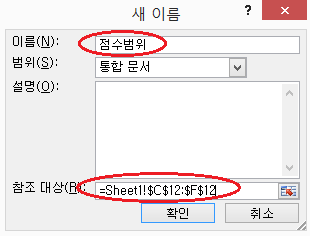
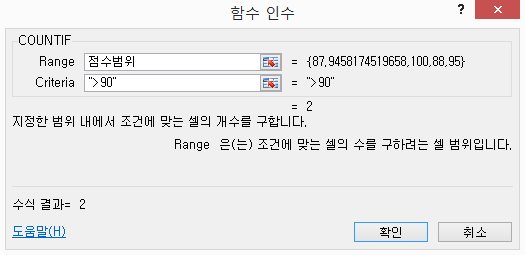
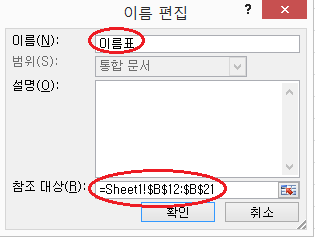
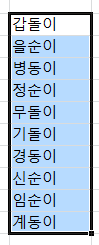
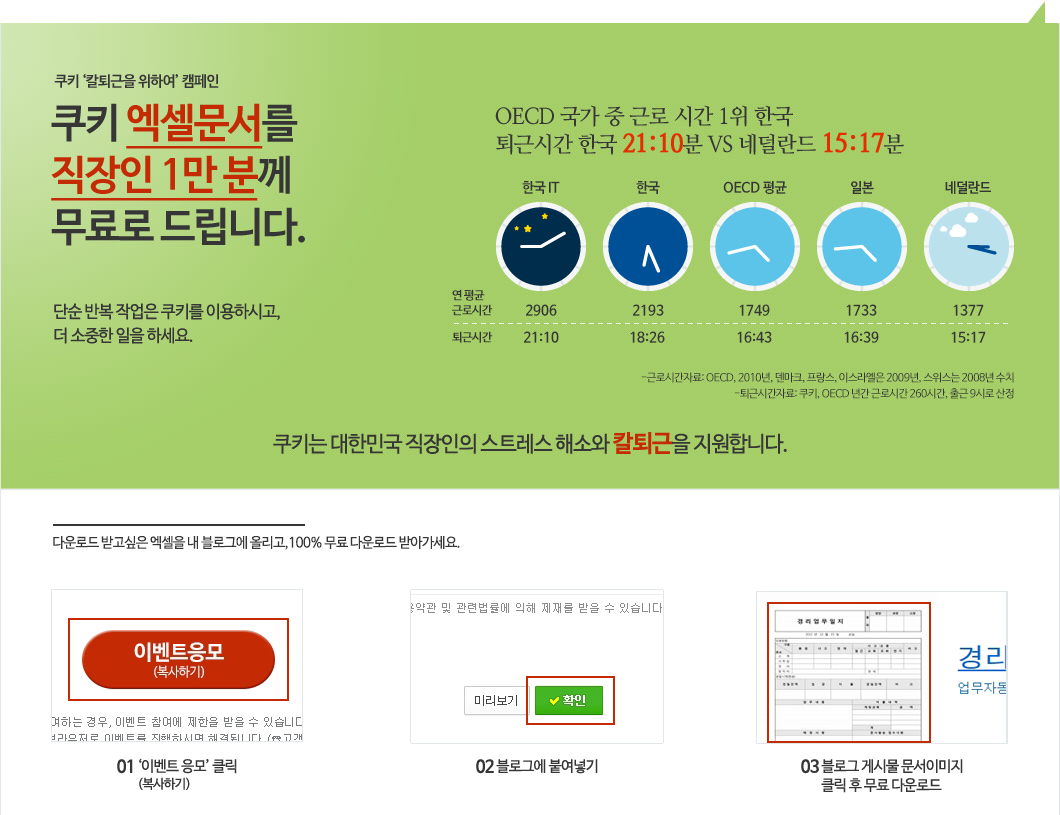

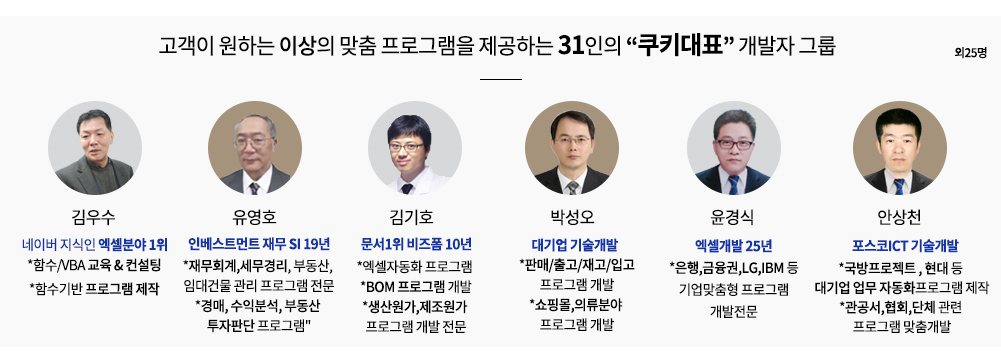
 KaKao ID 친구추가 : @coukey
KaKao ID 친구추가 : @coukey