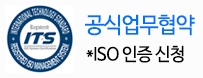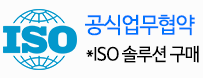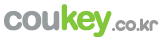![[기초강좌 제 94강] 셀보호하기_3 썸네일 이미지 [기초강좌 제 94강] 셀보호하기_3 썸네일 이미지](/smartediter/upload_img/thum_1537425065.jpg)
엑셀쿠키는 한 번의 다운로드로 평생 이용하실 수 있습니다. 프로그램과 데이터를 고객의 PC에 저장하여 사용하는 형식이라 안전하게 사용 가능합니다. 이용 기간에 따른 추가 비용이 발생하지 않아 매우 경제적입니다.
중소기업의 개별 특성, 다양한 업무를 상황별로 고려하여 제작된 프로그램을 업데이트합니다. 분야별 5,000여 개의 프로그램 중 내 업무에 맞는 프로그램을 다운받는 맞춤형 서비스입니다.
쿠키 프로그램은 MS Excel의 기본 사용법만 알면 즉시 사용할 수 있는 매운 쉬운 프로그램으로 누구나 손쉽게 배우고 사용할 수 있습니다.
중소기업의 모든 업무자동화!
쿠키의 업무자동화 프로그램은 VBA 코드로 개발된 제품으로
MS Excel 프로그램 기반으로 사용 가능하며,
자체적으로 개발한 기능은 물론,
MS Excel의 강력한 기능을 모두 사용하실 수 있습니다.

엑셀쿠키는 기업의 생산성을 높이는 업무자동화 지원 프로그램입니다.
[ 기초 강좌 ]
제 94강
셀보호하기_3
셀보호하기에 대해 알아봅니다.
이럴 때 필요해요
셀을 수정하지 못하게 보호할때 유용하게 사용됩니다.
이렇게 사용해요
(1) 먼저, 필요한 범위(보호할 셀)를 지정한 다음 범위명을 지정해 줍니다.
Ctrl 키를 사용하여 범위를 다 지정하신 다음 '삽입-이름-정의' 메뉴에서 적당한 이름을 정해 주시면 됩니다.
이름 상자(Name Box)에 바로 이름을 입력하고 Enter 키를 누르셔도 됩니다.
여기서는 'NoTouchArea'라고 이름을 정의하였습니다. 건들지 말라는 뜻에서!
![[기초강좌 제 94강] 셀보호하기_3 [기초강좌 제 94강] 셀보호하기_3](http://coukey.co.kr/smartediter/upload_2014/15374248631.jpg)
![[기초강좌 제 94강] 셀보호하기_3 [기초강좌 제 94강] 셀보호하기_3](http://coukey.co.kr/smartediter/upload_2014/15374248722.jpg)
(2) 그런 다음에 시트 탭을 오른쪽 마우스 버튼으로 누르고 '코드 보기' 메뉴를 선택합니다.
![[기초강좌 제 94강] 셀보호하기_3 [기초강좌 제 94강] 셀보호하기_3](http://coukey.co.kr/smartediter/upload_2014/15374248793.jpg)
(3) '프로젝트 탐색기'에서 Sheet1(셀보호하기) 오브젝트를 더블 클릭하면 오른쪽에 코드 창이 나타날 것입니다.
아래의 그림과 같이 코드 창 상단에
있는 드롭다운 버튼을 클릭하여 워크시트 오브젝트의 'SelectionChange' 이벤트를 선택합니다.
![[기초강좌 제 94강] 셀보호하기_3 [기초강좌 제 94강] 셀보호하기_3](/smartediter/upload_2014/15374249394.jpg)
(4) 아래와 같이 코드를 작성합니다.( 아직은 그냥 '복사'-'붙여 넣기' 를 하시는 편이 좋을 것 같습니다)
Private Sub Worksheet_SelectionChange(ByVal Target As Range)
Dim rngSelect As Range
On Error Resume Next
Set rngSelect = Intersect(Target, [NoTouchArea])
If Not rngSelect Is Nothing Then Target.Next.Select
End Sub
![[기초강좌 제 94강] 셀보호하기_3 [기초강좌 제 94강] 셀보호하기_3](/smartediter/upload_2014/15374249485.jpg)
(5) 마지막으로 '코드입력창'에 방금 입력한 내용이 아래의 그림과 같이 제대로 입력이 되었는지 확인합니다.
![[기초강좌 제 94강] 셀보호하기_3 [기초강좌 제 94강] 셀보호하기_3](/smartediter/upload_2014/15374249596.jpg)
이렇게하면 아까 지정한 셀을 눌러도 셀이 보호되어 계속 다른곳으로 저절로 이동하는 모습을 볼수있습니다!
지금은 다소 생소하고 어려워 보일 수도 있겠습니다만 다음에 VBA에서의 '구문'에 대해서 어느 정도만 이해하시게 되면 그다지 어렵지 않은
비교적 간단한 내용이랍니다.
2. 다운로드 받은 콘텐츠는 본인(본인회사)만 사용할 수 있습니다.
3. 다른 사람과 공유하거나 원본 또는 수정 후 무단전제,무단배포,무단판매,무단 공유할 수 없습니다.
4. 웹상에서 배포는 상업,비상업적 목적을 불문하고, 손해배상등 가중처벌됩니다.
![[기초강좌 제 94강] 셀보호하기_3 [기초강좌 제 94강] 셀보호하기_3](/common/images/cmm/view_middel.jpg)















![[기초강좌 제 94강] 셀보호하기_3를 즐겨찾기 한 횟수는 [기초강좌 제 94강] 셀보호하기_3를 즐겨찾기 한 횟수는](/common/images/cmm/bag_favor_mini_bubble_left.png)

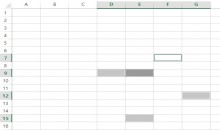
![[기초강좌 제 94강] 셀보호하기_3 [기초강좌 제 94강] 셀보호하기_3](http://www.coukey.co.kr/smartediter/upload_2014/15374249394.jpg)
![[기초강좌 제 94강] 셀보호하기_3 [기초강좌 제 94강] 셀보호하기_3](http://www.coukey.co.kr/smartediter/upload_2014/15374249485.jpg)
![[기초강좌 제 94강] 셀보호하기_3 [기초강좌 제 94강] 셀보호하기_3](http://www.coukey.co.kr/smartediter/upload_2014/15374249596.jpg)
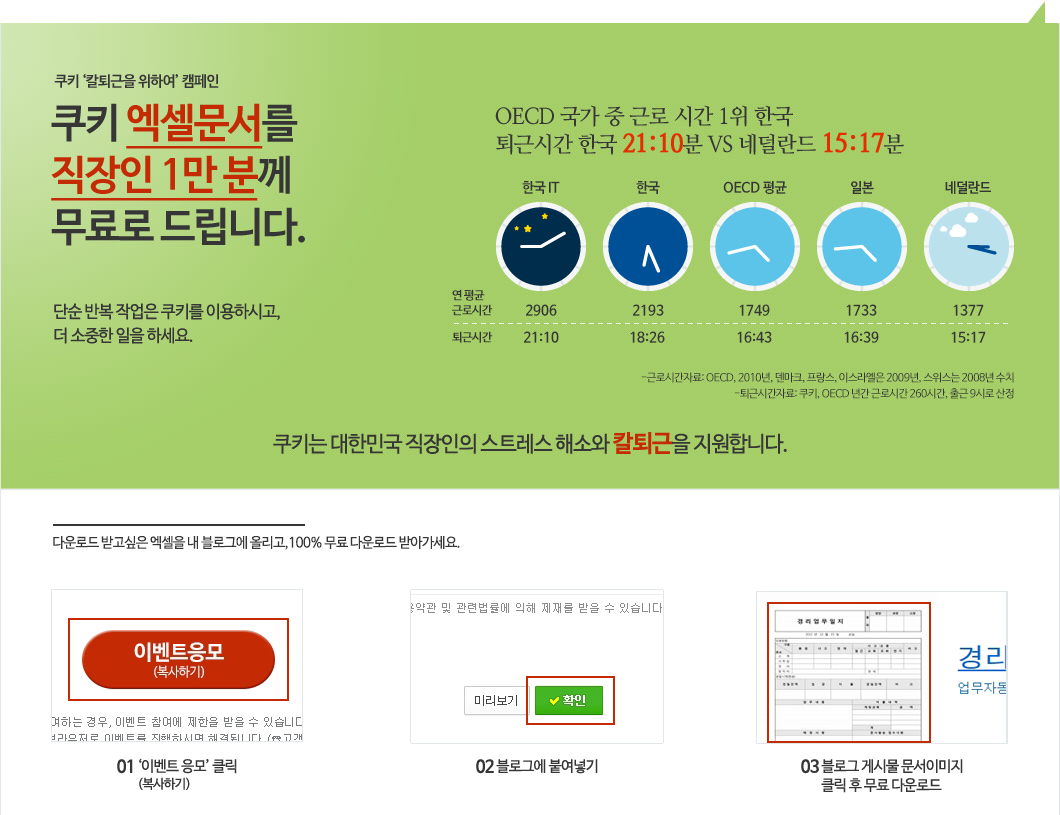

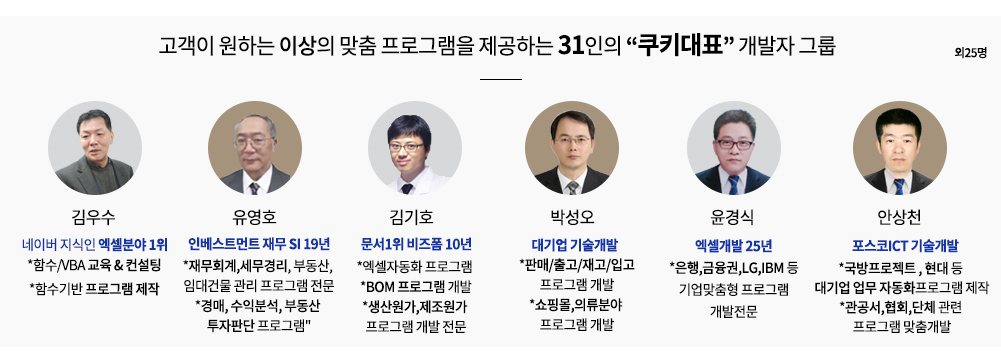
 KaKao ID 친구추가 : @coukey
KaKao ID 친구추가 : @coukey