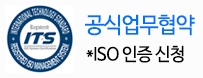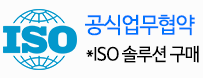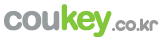![[VBA 제 04강] 매크로에 BUTTON 연결하기 썸네일 이미지 [VBA 제 04강] 매크로에 BUTTON 연결하기 썸네일 이미지](/smartediter/upload_img/thum_1539218652.png)
엑셀쿠키는 한 번의 다운로드로 평생 이용하실 수 있습니다. 프로그램과 데이터를 고객의 PC에 저장하여 사용하는 형식이라 안전하게 사용 가능합니다. 이용 기간에 따른 추가 비용이 발생하지 않아 매우 경제적입니다.
중소기업의 개별 특성, 다양한 업무를 상황별로 고려하여 제작된 프로그램을 업데이트합니다. 분야별 5,000여 개의 프로그램 중 내 업무에 맞는 프로그램을 다운받는 맞춤형 서비스입니다.
쿠키 프로그램은 MS Excel의 기본 사용법만 알면 즉시 사용할 수 있는 매운 쉬운 프로그램으로 누구나 손쉽게 배우고 사용할 수 있습니다.
중소기업의 모든 업무자동화!
쿠키의 업무자동화 프로그램은 VBA 코드로 개발된 제품으로
MS Excel 프로그램 기반으로 사용 가능하며,
자체적으로 개발한 기능은 물론,
MS Excel의 강력한 기능을 모두 사용하실 수 있습니다.

엑셀쿠키는 기업의 생산성을 높이는 업무자동화 지원 프로그램입니다.
[ 기초 강좌 ]
제 04강
매크로에 BUTTON 연결하기
엑셀VBA 매크로에 BUTTON 연결하는법을 알아봅니다.
이럴 때 필요해요
엑셀에 내장된 VBA엔진을 이용하여 더 다양한 프로그램을 구축하기위해 사용합니다.
이렇게 사용해요
지금까지는 키보드의 F5 키를 누르는 등의 방법으로 특정 매크로 또는 프로시저 등을 실행했습니다만
오늘은 또다른 방법으로 매크로나 프로시저를 실행하는 방법을 소개해 드릴까 합니다.
1) [개발도구]-[삽입] 메뉴를 차례로 선택하여 나타 나는 양식도구모음상자에서 [단추]를
선택하신 다음, 아래의 그림과 같이 적당한 위치에 그려 넣습니다.
![[VBA 제 04강] 매크로에 BUTTON 연결하기 [VBA 제 04강] 매크로에 BUTTON 연결하기](/smartediter/upload_2014/15380981171.png)
(이때, Alt 키를 누른 상태로 드래그하시면 셀의 크기에 꼭 맞는 크기의 버튼이 그려 집니다.^^)
![[VBA 제 04강] 매크로에 BUTTON 연결하기 [VBA 제 04강] 매크로에 BUTTON 연결하기](/smartediter/upload_2014/15380986012.png)
2) 다음은, 마우스의 오른쪽으로 방금 그려 진 버튼을 눌러 [텍스트 편집] 탭을 선택하신 다음, "합계구하기" 로 수정해 줍니다.
![[VBA 제 04강] 매크로에 BUTTON 연결하기 [VBA 제 04강] 매크로에 BUTTON 연결하기](/smartediter/upload_2014/15380987323.png)
![[VBA 제 04강] 매크로에 BUTTON 연결하기 [VBA 제 04강] 매크로에 BUTTON 연결하기](/smartediter/upload_2014/15380987415.png)
3) 다시, 마우스의 오른쪽으로 버튼을 눌러 [매크로 지정] 탭을 선택하면, 아래 오른 쪽의 그림과 같은 매크로지정 대화창이 나타 납니다.
그림과 같이 합계구하기 라는 이름의 매크로를 버튼에 연결해 주신 다음, [확인] 합니다.
(물론, 이때 모듈시트에는 당연히 합계구하기 라는 매크로가 기록되어 있는 상태라야 하겠지요^^)
![[VBA 제 04강] 매크로에 BUTTON 연결하기 [VBA 제 04강] 매크로에 BUTTON 연결하기](/smartediter/upload_2014/15380999755.png)
![[VBA 제 04강] 매크로에 BUTTON 연결하기 [VBA 제 04강] 매크로에 BUTTON 연결하기](/smartediter/upload_2014/15380999836.png)
![[VBA 제 04강] 매크로에 BUTTON 연결하기 [VBA 제 04강] 매크로에 BUTTON 연결하기](/smartediter/upload_2014/15381001157.png)
요런 매크로가 적용되야지 실행이된답니다!
이번강의는 버튼 추가하는법만 알아보고 저런 함수식은 나중에알아보도록하겠습니다!
2. 다운로드 받은 콘텐츠는 본인(본인회사)만 사용할 수 있습니다.
3. 다른 사람과 공유하거나 원본 또는 수정 후 무단전제,무단배포,무단판매,무단 공유할 수 없습니다.
4. 웹상에서 배포는 상업,비상업적 목적을 불문하고, 손해배상등 가중처벌됩니다.
![[VBA 제 04강] 매크로에 BUTTON 연결하기 [VBA 제 04강] 매크로에 BUTTON 연결하기](/common/images/cmm/view_middel.jpg)















![[VBA 제 04강] 매크로에 BUTTON 연결하기를 즐겨찾기 한 횟수는 [VBA 제 04강] 매크로에 BUTTON 연결하기를 즐겨찾기 한 횟수는](/common/images/cmm/bag_favor_mini_bubble_left.png)


![[VBA 제 04강] 매크로에 BUTTON 연결하기 [VBA 제 04강] 매크로에 BUTTON 연결하기](http://www.coukey.co.kr/smartediter/upload_2014/15380981171.png)
![[VBA 제 04강] 매크로에 BUTTON 연결하기 [VBA 제 04강] 매크로에 BUTTON 연결하기](http://www.coukey.co.kr/smartediter/upload_2014/15380986012.png)
![[VBA 제 04강] 매크로에 BUTTON 연결하기 [VBA 제 04강] 매크로에 BUTTON 연결하기](http://www.coukey.co.kr/smartediter/upload_2014/15380987323.png)
![[VBA 제 04강] 매크로에 BUTTON 연결하기 [VBA 제 04강] 매크로에 BUTTON 연결하기](http://www.coukey.co.kr/smartediter/upload_2014/15380987415.png)
![[VBA 제 04강] 매크로에 BUTTON 연결하기 [VBA 제 04강] 매크로에 BUTTON 연결하기](http://www.coukey.co.kr/smartediter/upload_2014/15380999755.png)
![[VBA 제 04강] 매크로에 BUTTON 연결하기 [VBA 제 04강] 매크로에 BUTTON 연결하기](http://www.coukey.co.kr/smartediter/upload_2014/15380999836.png)
![[VBA 제 04강] 매크로에 BUTTON 연결하기 [VBA 제 04강] 매크로에 BUTTON 연결하기](http://www.coukey.co.kr/smartediter/upload_2014/15381001157.png)
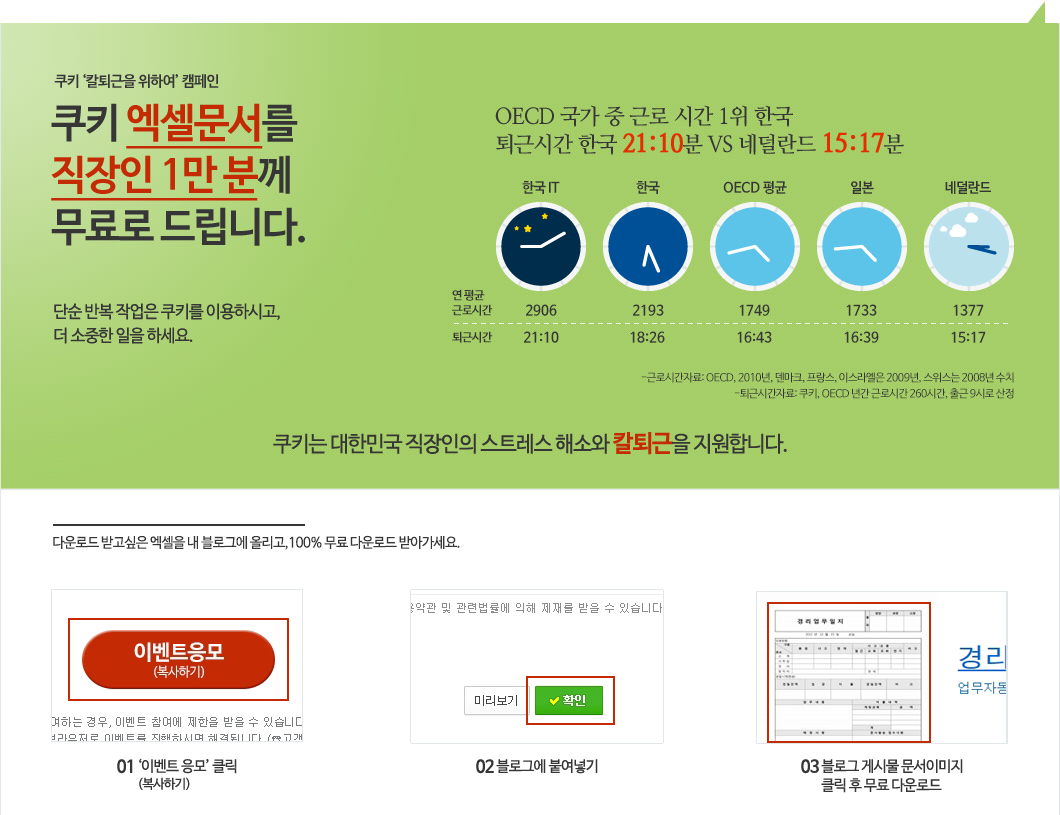

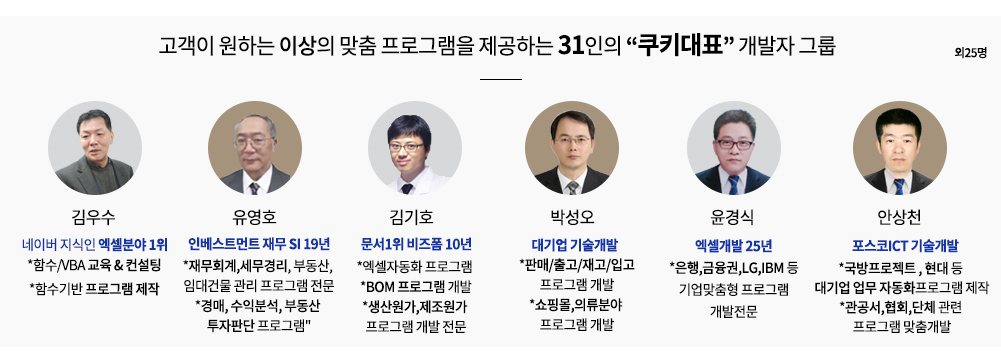
 KaKao ID 친구추가 : @coukey
KaKao ID 친구추가 : @coukey