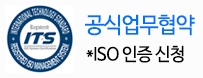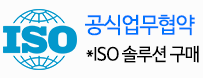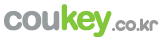엑셀쿠키는 한 번의 다운로드로 평생 이용하실 수 있습니다. 프로그램과 데이터를 고객의 PC에 저장하여 사용하는 형식이라 안전하게 사용 가능합니다. 이용 기간에 따른 추가 비용이 발생하지 않아 매우 경제적입니다.
중소기업의 개별 특성, 다양한 업무를 상황별로 고려하여 제작된 프로그램을 업데이트합니다. 분야별 5,000여 개의 프로그램 중 내 업무에 맞는 프로그램을 다운받는 맞춤형 서비스입니다.
쿠키 프로그램은 MS Excel의 기본 사용법만 알면 즉시 사용할 수 있는 매운 쉬운 프로그램으로 누구나 손쉽게 배우고 사용할 수 있습니다.
중소기업의 모든 업무자동화!
쿠키의 업무자동화 프로그램은 VBA 코드로 개발된 제품으로
MS Excel 프로그램 기반으로 사용 가능하며,
자체적으로 개발한 기능은 물론,
MS Excel의 강력한 기능을 모두 사용하실 수 있습니다.

엑셀쿠키는 기업의 생산성을 높이는 업무자동화 지원 프로그램입니다.
[ 기초 강좌 ]
제 36 강
DropDownBox(TightlyItem)
DropDownBox(TightlyItem)
그 사용법을 알아봅니다.
이럴 때 필요해요
DropDownBox(TightlyItem)는 매우 유용한 기능입니다.
이렇게 사용해요
먼저, 아래 드롭다운박스의 버튼을 눌러 나타 나는 목록들을 살펴 보시기 바랍니다.
[프로젝트 탐색기] 창에서 Sheet1(Sheet1)오브젝트를 더블클릭하여 오른쪽의 [코드창]에 기록되어 있는
Worksheet_Change 이벤트 프로시저의 내용을 살펴 보시기 바랍니다.
|
Private Sub Worksheet_Change(ByVal Target As Range) |
Worksheet_Change이벤트 프로시저에 대해서는 앞서 수 차례 설명드렸으므로 생략합니다.
|
Dim rngSelect As Range, rngCell As Range Dim rngList As Range Dim cmbCombo As DropDown |
늘 그랬듯이 먼저, 배역인물(변수)들을 각각 지정(선언)해 줍니다.
|
Set cmbCombo = Sheets("Sheet1").DropDowns("MyCombo") Set rngList = Range(Cells(6, 3), Cells(65536, 3).End(xlUp)) Set rngSelect = Intersect(Target, rngList) |
각 변수들의 정의부분에 대해서는 별도의 설명이 필요없을 듯 해서 생략하겠습니다.
|
On Error Resume Next If Not rngSelect Is Nothing Then |
If 조건문으로 변수 rngSelect의 값에 변경(수정, 입력, 삭제 등)이 발생할 경우, 아래의 코드를 실행하도록 조치해 둡니다.
|
With cmbCombo .RemoveAllItems For Each rngCell In rngList If IsEmpty(rngCell) Then GoTo ScanNext |
바로 이부분이 오늘의 핵심부분입니다. For Each~Next 문으로 변수 rngList의 영역을 순환하되, 만약에 빈 셀(IsEmpty(rngCell))을 만나면,아래의 ScanNext 부분의 코드를 실행(Go To ScanNext)하게 됩니다.
(위에서 사용된 GoTo문에 대해서는 언젠가 설명드린 기억이 있으므로, 역시 생략합니다.)
|
.AddItem rngCell .ListIndex = 1 |
그렇지 않은 경우, 즉 빈 셀이 아닌 경우에는 rngCell의 값을 변수 cmbCombo로 정의된 드롭다운박스의목록으로 채워 넣고(AddItem), 채워 넣은 첫번째의 목록값(ListIndex = 1)이 나타 나게 합니다.
|
ScanNext: Next rngCell |
위에서 GoTo 문을 사용하여, 만약에 rngCell의 값이 비어 있을 경우, 실행하도록 조치해 두었던 코드의 내용은 Next rngCell, 즉 다음 셀로 넘어 가라는 것입니다.
rngCell이 빈 셀이면 다음 셀로 넘어가고, 빈 셀이 아니면 드롭다운박스의 목록에 채워 넣고, 또 빈 셀이면 다시 다음 셀로 넘어가고 … 를 반복하게 되면 결국, 드롭다운박스의 목록에는 변수 rngList의 영역 내에서 비어 있지 않은 셀의 데이터들로만 채워 지겠죠.
|
End With End If |
With 문과 If 문을 모두 종료하고, 프로시저 역시 종료합니다.
|
End Sub |
2. 다운로드 받은 콘텐츠는 본인(본인회사)만 사용할 수 있습니다.
3. 다른 사람과 공유하거나 원본 또는 수정 후 무단전제,무단배포,무단판매,무단 공유할 수 없습니다.
4. 웹상에서 배포는 상업,비상업적 목적을 불문하고, 손해배상등 가중처벌됩니다.
![[VAB 제 36강] DropDownBox(TightlyItem) [VAB 제 36강] DropDownBox(TightlyItem)](/common/images/cmm/view_middel.jpg)















![[VAB 제 36강] DropDownBox(TightlyItem)를 즐겨찾기 한 횟수는 [VAB 제 36강] DropDownBox(TightlyItem)를 즐겨찾기 한 횟수는](/common/images/cmm/bag_favor_mini_bubble_left.png)

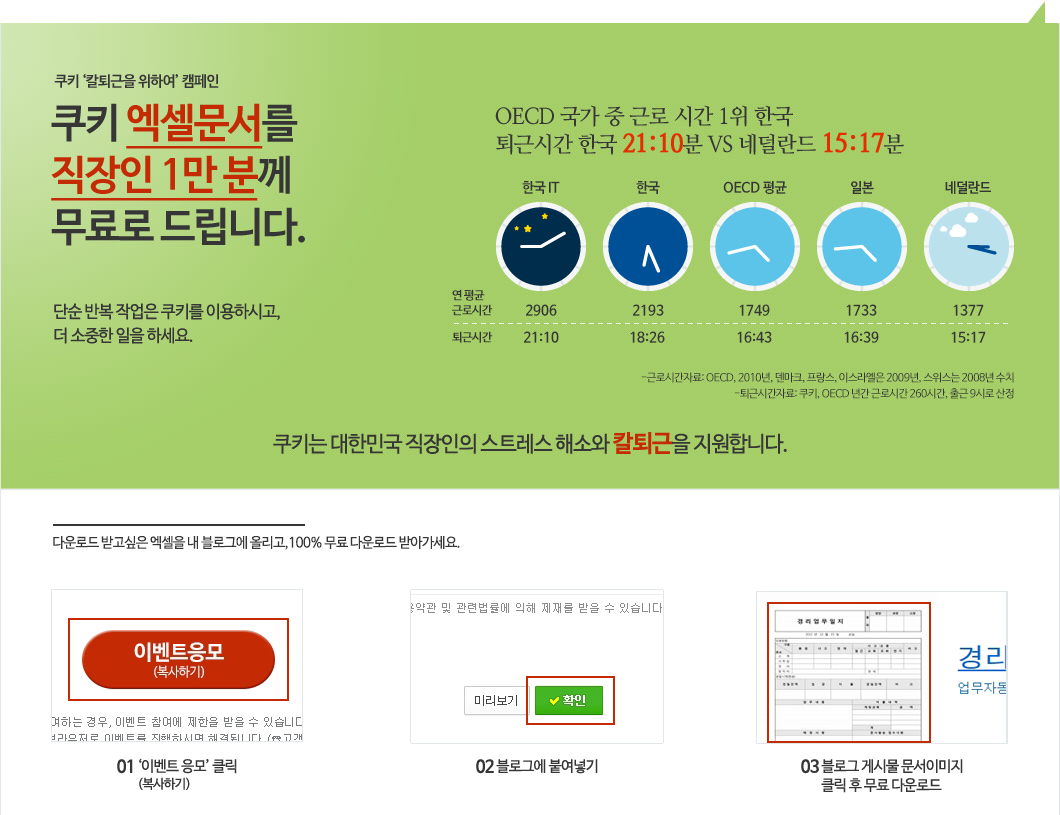

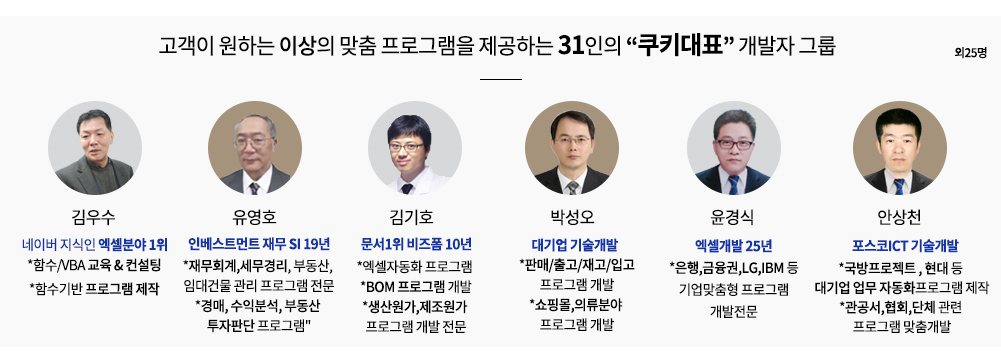
 KaKao ID 친구추가 : @coukey
KaKao ID 친구추가 : @coukey