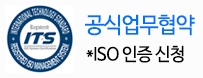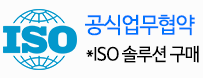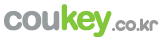엑셀쿠키는 한 번의 다운로드로 평생 이용하실 수 있습니다. 프로그램과 데이터를 고객의 PC에 저장하여 사용하는 형식이라 안전하게 사용 가능합니다. 이용 기간에 따른 추가 비용이 발생하지 않아 매우 경제적입니다.
중소기업의 개별 특성, 다양한 업무를 상황별로 고려하여 제작된 프로그램을 업데이트합니다. 분야별 5,000여 개의 프로그램 중 내 업무에 맞는 프로그램을 다운받는 맞춤형 서비스입니다.
쿠키 프로그램은 MS Excel의 기본 사용법만 알면 즉시 사용할 수 있는 매운 쉬운 프로그램으로 누구나 손쉽게 배우고 사용할 수 있습니다.
중소기업의 모든 업무자동화!
쿠키의 업무자동화 프로그램은 VBA 코드로 개발된 제품으로
MS Excel 프로그램 기반으로 사용 가능하며,
자체적으로 개발한 기능은 물론,
MS Excel의 강력한 기능을 모두 사용하실 수 있습니다.

엑셀쿠키는 기업의 생산성을 높이는 업무자동화 지원 프로그램입니다.
[ 기초 강좌 ]
제 39 강
UserForm사용하기_1
UserForm사용하기_1
그 사용법을 알아봅니다.
이럴 때 필요해요
대화상자를 직접 만들어 사용하고 싶을 때
이렇게 사용해요
윈도우 응용프로그램의 가장 중요한 인터페이스는 아마 Dialog Box(대화 상자)가 아닌가 싶습니다.
거의 모든 응용 프로그램(소프트웨어)에서 이 대화상자를 사용을 하고 있습니다.
예를 들어, Excel에서 [도구]-[옵션] 메뉴를 선택하면 화면 표시/계산/편집/… 등 8개의 탭을 가진 [옵션] 대화상자가나타 나며,
[서식]-[셀] 메뉴를 선택하게 되면 표시형식/맞춤/글꼴 등 6개의 탭을 가진 [셀 서식] 대화상자가 제공됩니다.
그 외에도 수 많은 종류의 대화상자가 있어서, 사용자가 어떤 조작을 하게되면 각각의 상황에 맞는 대화상자가 나타 나서
사용자의 작업 편의를 도와줍니다.
이번 강좌에서부터 몇 차례에 걸쳐 소개해 드릴 내용은 바로 이 대화상자를 직접 만들어서 사용해 보는 것입니다.
아마, 이 부분은 VB Programming에 있어서 백미라 할 만큼 유용하게 사용될 것입니다.
Excel 95 버전까지는 다이얼로그시트(DialogSheet)라는 이름으로 사용되었습니다만, 97 버전으로 넘어 오면서부터는
사용자정의 폼, 즉 유저폼(UserForm)으로 바뀌게 되었습니다.
이름만 바뀐게 아니라 Active-X 컨트롤을 대화상자에서 사용할 수 있게 되는 등, 가히 획기적으로 성능이 향상 되었습니다.
(물론 이전 자료와의 호환 등을 위해 기존의 다이얼로그 시트도 사용할 수는 있습니다).
자! 그럼 지금부터 실제로 어떻게 유저폼(UserForm)을 만드는지에 대해 천천히, 한 단계씩 설명드리도록 하겠습니다.
지금부터 설명드릴 내용은 모든 UserForm(다이얼로그 박스)을 만드는 가장 기본이 되는 중요한 것이므로,
순서대로 잘 정리하시면서 따라해 보시기 바랍니다.
(1) 먼저, [개발 도구]-[Visual Basic] 메뉴, 또는 Alt + <F11>키를 눌러서 VB Editor를 실행합니다.
(2) [프로젝트 탐색기 창]에서 작업하고자 하는 워크북(즉 엑셀파일)을 선택한 다음, [삽입]-[사용자 정의 폼] 메뉴를선택합니다.
(만약, [프로젝트 탐색기 창]이 보이지 않는다면 Ctrl+R키를 누르시면 나타 납니다.)
(3) 그러면, [도구 상자]와 함께 오른쪽 창에 "UserForm1" 이라는 유저폼이 하나 생성이 됩니다.
(4) 다음은, [도구 상자]에서 콤보 상자(ComboBox) 아이콘을 선택하여 유저 폼 위에 적당히 드래그해서 그려 넣습니다.
참고로, [도구 상자]에는 기본적으로 16개 정도의 사용가능한 컨트롤 도구들이 제공됩니다만, 오늘은 간단히 2개의 컨트롤
(ComboBox와 TextBox)만으로 하나의 사용자정의 폼(UserForm)을 만들어 보도록 하겠습니다.
(5) 다시 [도구 상자]에서 텍스트 상자(TextBox) 아이콘을 선택하여 아래의 그림과 같이 적당한 위치에 그려 넣습니다.
(6) 그런 다음, [닫기] 버튼을 눌러 VB Editor 창을 닫습니다.
(7) 적당한 위치에 버튼을 그려 넣습니다.
(8) 다시 VB Editor 창을 열고 [모듈 시트]를 한 장 삽입하신 다음, 아래의 프로시저를 기록하고 버튼에 연결합니다.
|
Sub CallForm( ) UserForm1.Show End Sub |
(9) 자! 이제 방금 프로시저를 연결한 버튼을 눌러 보세요.
지금까지는 힘들게 만들었던 대화상자(UserForm)가 화면에 나타납니다.
그렇지만, 아직까지는 화면에 유저폼이 나타 나는 것 말고는 아무런 작동도 하지 않을 것입니다.
아직은 어떤 다른 동작명령도 컴퓨터(VBA)에게 내리지 않았으니까요.
단 한가지, 유저폼을 닫으시려면 폼 우측 상단의 "X" 아이콘을 눌러 주시면 됩니다.
이제 남은 것은 지금까지 만든 사용자정의 폼, 즉 UserForm의 ComboBox에 목록이 나타 나게 하고
또한, ComboBox의 특정 항목을 선택하면 해당하는 데이터가 TextBox에 나타 나는 등의
제 기능을 하도록 명령을 내려 주는 작업입니다.
이번 시간은 여기까지만 하고 다음 시간에 계속해서 설명드리도록 하겠습니다.
2. 다운로드 받은 콘텐츠는 본인(본인회사)만 사용할 수 있습니다.
3. 다른 사람과 공유하거나 원본 또는 수정 후 무단전제,무단배포,무단판매,무단 공유할 수 없습니다.
4. 웹상에서 배포는 상업,비상업적 목적을 불문하고, 손해배상등 가중처벌됩니다.
![[VBA 제 39강] UserForm사용하기_1 [VBA 제 39강] UserForm사용하기_1](/common/images/cmm/view_middel.jpg)















![[VBA 제 39강] UserForm사용하기_1를 즐겨찾기 한 횟수는 [VBA 제 39강] UserForm사용하기_1를 즐겨찾기 한 횟수는](/common/images/cmm/bag_favor_mini_bubble_left.png)

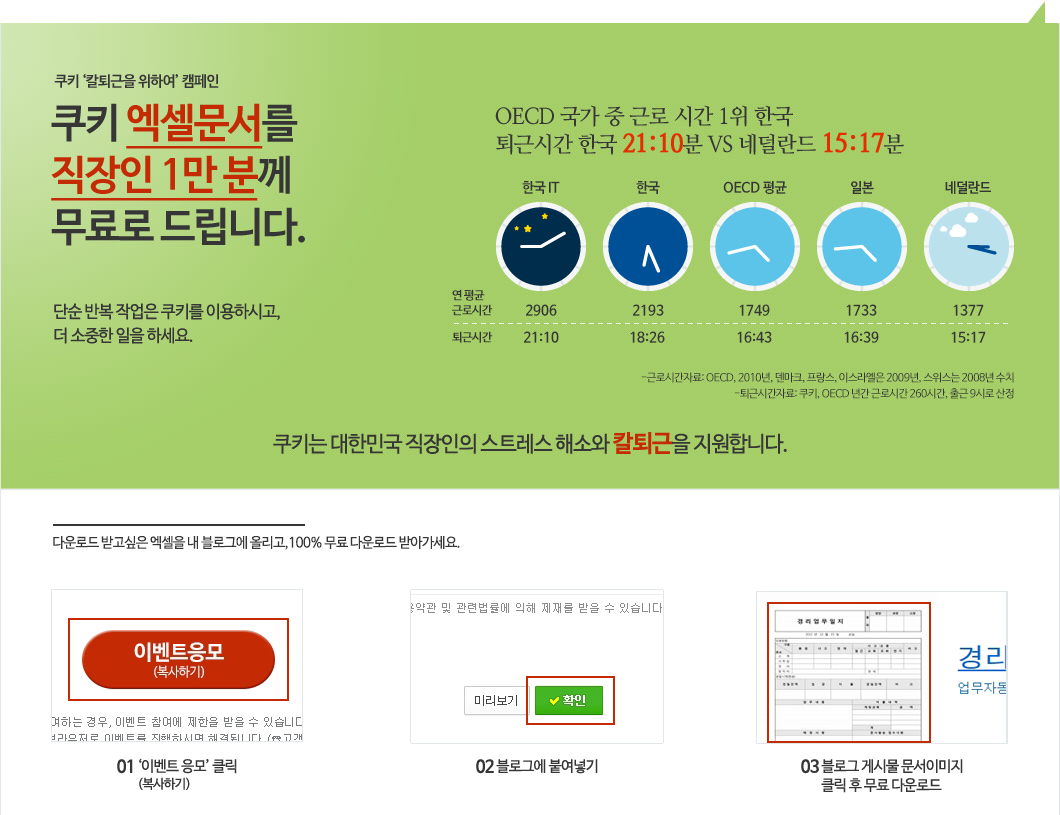

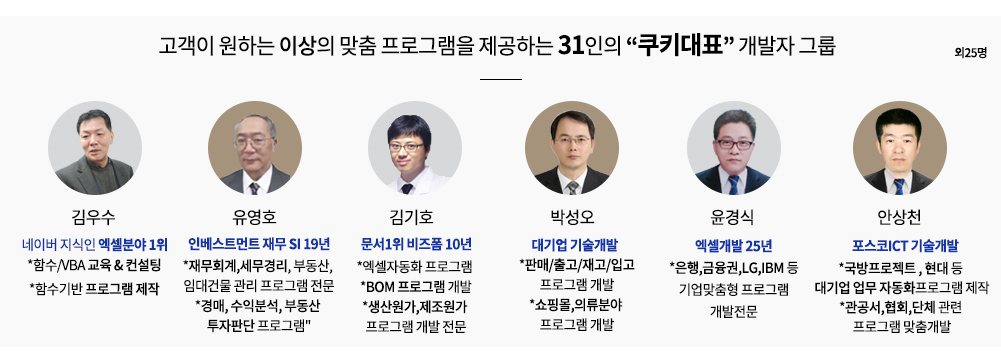
 KaKao ID 친구추가 : @coukey
KaKao ID 친구추가 : @coukey